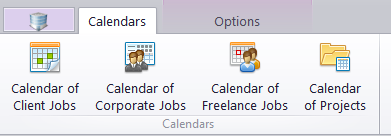
The Calendar section displays all projects and jobs in the visual format of calendar blocks. Each block stretches across the calendar from assignment until completion, or until the deadline if the job/project has not been completed jet.
The section has four different calendars in it, accessible from the Ribbon: Calendar of Projects, Calendar of Client Jobs, Calendar of Corporate Jobs, Calendar of Freelance Jobs.
Each calendar displays the corresponding Jobs or projects for all clients. Double-clicking a calendar block opens the Edit window for the corresponding job or project.
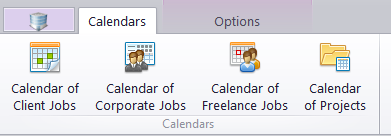
Settings for the Calendar view
The following settings for the calendar page are available after opening a calendar:
Basic navigation - the Ribbon displays icons for moving backward and forward in the calendar by a single interval, and quick navigation to Today.
Viewed period - the Ribbon displays icons for selecting the time interval to be viewed (day, work week, week, month, year), as well as the special Timeline View.
 Note: In Day View and Work Week View, jobs shorter than one day are displayed across the rows representing hours, while longer jobs are displayed above the hour-rows.
Note: In Day View and Work Week View, jobs shorter than one day are displayed across the rows representing hours, while longer jobs are displayed above the hour-rows.
Grouping and special options - the Ribbon displays icons for changing the layout of the viewed interval (Group by None, Group by Date, Group by Clients/Experts), and special options for Weekend or Off hours display.
Mini-calendar - the mini-calendar on the left displays the month and date currently viewed. Click a date to switch to it. To move to a different month, click the greyed-out dates, the Back and Forwards buttons in the month header, or the header itself. Click a day and drag to view all days selected this way.
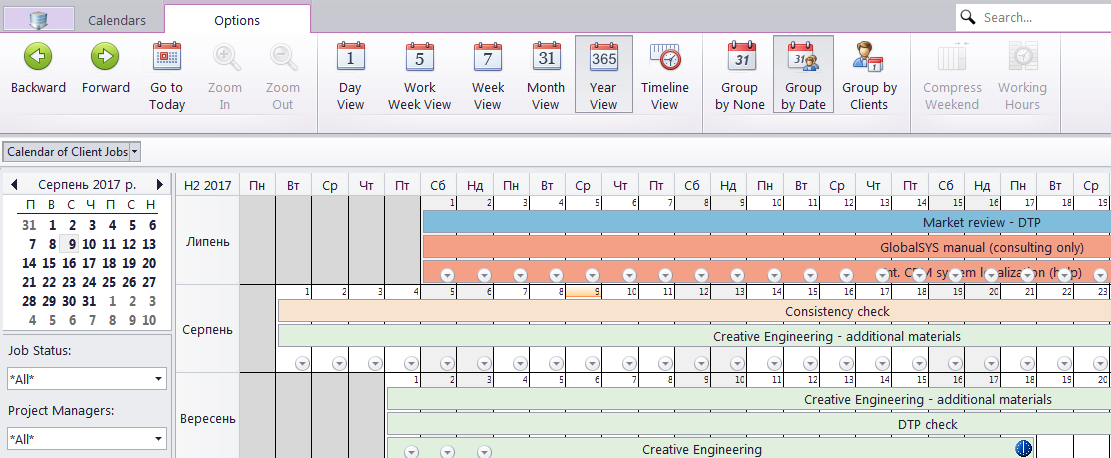
Job/Project block colors
As well as the jobs/projects they represent, job/project calendar bars can have different colors, depending on the statuses of respective jobs/project:
Green — the job/project is not completed yet, but its deadline is in the future.
Blue — the job/project is not completed and due today.
Red — the job/project is not completed and overdue (its deadline is in the past).
Grey — the job/project is canceled.
Pale Pink —the job/project is completed.
Pale green — the job/project is Heads-Up.
Pale Orange — the job/project is On Hold.
 Note: To customize status colors, in the Backstage view select the User Settings section, then click Colors: Status.
Note: To customize status colors, in the Backstage view select the User Settings section, then click Colors: Status.
Filtering Calendars
Use the Job Status filter to display only projects/jobs with a certain status: vacant, completed, not completed, due today, overdue, and so on.
Use the Project Manager filter to display only jobs/projects led by certain Project Managers.

See also: