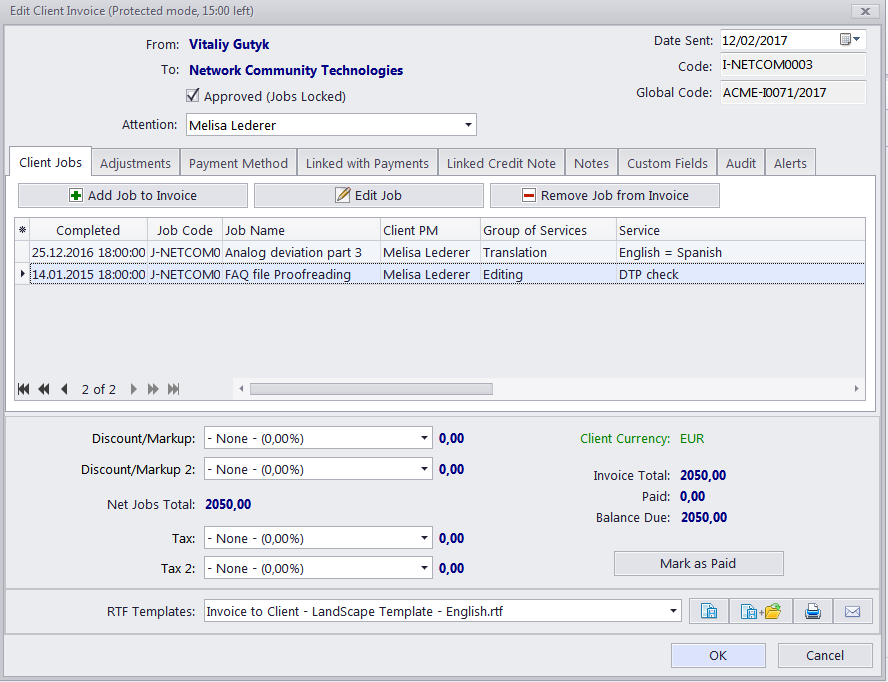New/Edit Invoice Window
The New/Edit Invoice window contains the following data:
Approved — once an invoice has been approved by the project manager, its jobs become locked and cannot be edited unless this checkbox is cleared.
Date Sent — this date is considered the invoice issue date (no matter when the invoice has actually been created). A client's payment terms client may refer to this date when determining the paid status of the invoice.
Code — also called the "client-specific" code, generated automatically. The "I" character means that this is an invoice, the letters afterwards represent the client code and the number is the value of the invoice counter for this client. Each client has an independent counter for this code.
Global Code — the global code is generated automatically. The global invoice code layout can be configured in the Codes section the Administrator settings. The non-configurable portion of the code (digits) represents the global invoice counter.
Attention — select one of the client's contact persons in this field. The name of the selected contact person will be displayed in the resulting invoice document.
Client Jobs — lists the client jobs ("items") of this invoice. Only uninvoiced Jobs without a Special Status can be added to an invoice. Use the Customize columns option to configure which data should be displayed.
Discount/Markup — invoices can have up to 2 discounts and markups. These are applied as positive (markup) or negative (discount) percentages to the invoice subtotal. To configure discounts and markups, in the Backstage view click Corporate Settings and select the Discounts/Markups section.
Tax — each invoice can have up to 2 taxes. Taxes are applied as percentages to invoice subtotals plus discounts/markups. To configure taxes, in the Backstage view click Corporate Settings and select the Taxes section.
 Note: After a discount/markup or tax has been selected for an invoice of a client, this discount/markup or tax will be remembered and applied as the default for the client. All subsequent invoices will include this discount/markup or tax. The default discount/markup or tax can be changed in any time, by choosing another value during invoice creation.
Note: After a discount/markup or tax has been selected for an invoice of a client, this discount/markup or tax will be remembered and applied as the default for the client. All subsequent invoices will include this discount/markup or tax. The default discount/markup or tax can be changed in any time, by choosing another value during invoice creation.
If the client currency differs from your base currency, the Currency Exchange Rate button will be available. By clicking this button, you may change the currency exchange rate used in this invoice. Note that this button does not change the general exchange rate stored in your Projetex database. To change the exchange rate for all future invoices, go to the Exchange Rates tab of the Corporate Settings.
Adjustments — adjustments added to invoice totals. Discounts and taxes are not applied to adjustments.
Payment Method — you can add payment details (banking, credit card number, PayPal account and so on) to your invoice via the Payment Method tab. To configure available payment methods, in the Backstage view click Corporate Settings and select the Payment Methods section.
 Note: After a payment method has been selected for an invoice of a client, this payment method will be remembered and applied as the default for the client. All next invoices will include this payment method. The default payment method can be changed in any time, by choosing another value during invoice creation.
Note: After a payment method has been selected for an invoice of a client, this payment method will be remembered and applied as the default for the client. All next invoices will include this payment method. The default payment method can be changed in any time, by choosing another value during invoice creation.
Linked with Payments — unless the full amount of the invoice is linked with payments, the status of this invoice will remain outstanding. On this tab you can check whether this invoice has been linked with payments. Payments can be linked to invoices from the Edit Payment window only.
Also, phantom payments can be created on the Linked with Payments tab. Phantom payments are not added to the actual balance, yet they can make an "outstanding" invoice "settled".
|
Example:
The invoice total is 1000EUR, and the invoice is linked with a payment of 997EUR (suppose your client did not account for banking fees). When you click Add Phantom Payment you will be prompted to create a phantom payment of 3EUR. After the payment has been created, the invoice will be automatically labeled as "settled".
|
Linked Credit Note — displays the credit notes linked to this invoice.
Notes — any additional notes which your invoice must include, can be added on this tab. These notes can be automatically added to the printed invoice.
Custom Fields - custom information can be entered or selected in proper custom fields on this tab. Custom database fields can be added in the Projetex Server Administrator.
Audit — keeps track of when and by whom the invoice was modified.
Alerts — keeps track of messages received from the Projetex 3D Automation Engine.
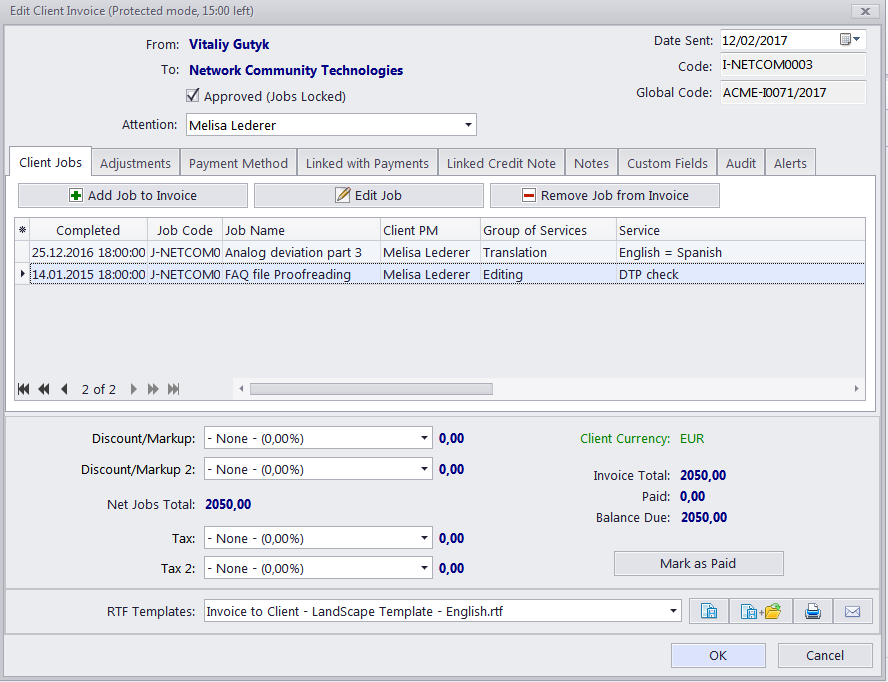

See also:
Saving, Printing and E-Mailing Invoices
 Note: After a discount/markup or tax has been selected for an invoice of a client, this discount/markup or tax will be remembered and applied as the default for the client. All subsequent invoices will include this discount/markup or tax. The default discount/markup or tax can be changed in any time, by choosing another value during invoice creation.
Note: After a discount/markup or tax has been selected for an invoice of a client, this discount/markup or tax will be remembered and applied as the default for the client. All subsequent invoices will include this discount/markup or tax. The default discount/markup or tax can be changed in any time, by choosing another value during invoice creation.